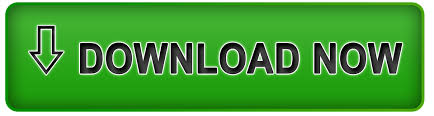
AIRDROP FOR LAPTOP HOW TO
So here’s how to make it work between two Macs.
AIRDROP FOR LAPTOP MAC
For some inexplicable reason this doesn’t work between a Mac and an iOS device like the iPad Air or iPhone 5s even if the iOS device runs iOS 7. Make sure that “Block all incoming connections” is turned off in Security & Privacy preferences of the receiving Mac.AirDrop lets users share files between two Macs running OS X 10.9 Mavericks.If the receiving Mac is using OS X Mavericks or earlier, make sure that an AirDrop window is open on that Mac: choose Go > AirDrop from the menu bar in the Finder.Follow this up by clicking on “Search for an Older Mac.” Earlier Macs (2012 or earlier) should click “Don’t see who you’re looking for?” in the AirDrop window or sharing sheet of the sharing Mac.Check the ”Allow me to be discovered by” setting at the bottom of the AirDrop window.Make sure that AirDrop is turned on by going into Finder and clicking Go > AirDrop from the menu bar.You can turn it off by going into Settings > Cellular of the recipient’s iOS device. Turn off Personal Hotspot when attempting to use AirDrop.If the AirDrop option for the device doesn’t come up you may need to change from “Contacts Only” to “Everyone” in order to be discoverable.Also, the email address or phone number associated with the sender’s Apple ID must be in the Contacts app of your iOS device. If you have AirDrop set to receive content from “Contacts Only”, both the send and receive devices need to be signed in to iCloud. Head to Control Center to check your AirDrop settings.Troubleshooting tips for iPhone, iPad, or iPod touch: We’ll need to tinker with the device’s settings. This is usually all that needs to be done, but there are times where the basics won’t fix the problem. To change the name of your Mac to something more suitable: The steps to set or change the name of a Mac are just as quick and easy as they are on an iPhone, iPad, or iPod. This will allow you to easily recognize it on your local network when you go in for the transfer. If you’ve ever attempted to transfer data between mobile devices in close proximity to your Mac, you may have noticed one device with the display name “Unknown.” This was likely your Mac.īefore you attempt to AirDrop data to and from your Mac, you’ll first want to provide it with a proper name. If you’d like to send a document from a smaller Apple product to your iMac or Macbook, you can with AirDrop. Your device and iTunes will be automatically synced up, so the new name you chose for your iPod will now be displayed on your iPod.Type in the new name for your device, which will be used for your AirDrop, and then press Enter (Return).You should now see the name of your device located at the top of the left sidebar.You’ll have to connect your iPod device, regardless of version, to your computer.
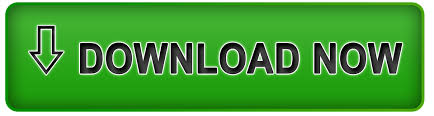

 0 kommentar(er)
0 kommentar(er)
